رفع ارور ERR_CONNECTION_REFUSED با 9 روش تخصصی و کاربردی
مواجه شدن با پیغام ERR_CONNECTION_REFUSED در مرورگر هنگام تلاش برای باز کردن یک وبسایت، تجربهای ناخوشایند است. اما نگران نباشید، شما تنها نیستید و ما اینجا هستیم تا در رفع ارور ERR_CONNECTION_REFUSED به شما کمک کنیم. این یکی از رایجترین خطاهای اتصال است که نشان میدهد درخواست شما برای اتصال به سایت، توسط سرور رد (Refuse) شده است. این خطا میتواند دلایل مختلفی داشته باشد؛ از مشکلات اینترنت شما گرفته تا تنظیمات اشتباه در سایت وردپرسیتان. در این راهنمای جامع و قدم به قدم، ما تمام ۹ دلیل اصلی بروز این مشکل را بررسی کرده و راهحلهای فوری و عملی برای آن را به شما آموزش میدههم تا بتوانید در کمترین زمان ممکن، اتصال خود را برقرار کنید.
مرحله ۱: آیا وبسایت برای همه از دسترس خارج است؟
قبل از هر کاری، باید مطمئن شوید که مشکل از سمت شماست یا وبسایت مورد نظر برای همه قطع است. برای این کار به وبسایت Down for Everyone or Just Me مراجعه کرده و آدرس سایتی که با آن مشکل دارید را وارد کنید. اگر سایت فقط برای شما باز نمیشود، مراحل بعدی را دنبال کنید.
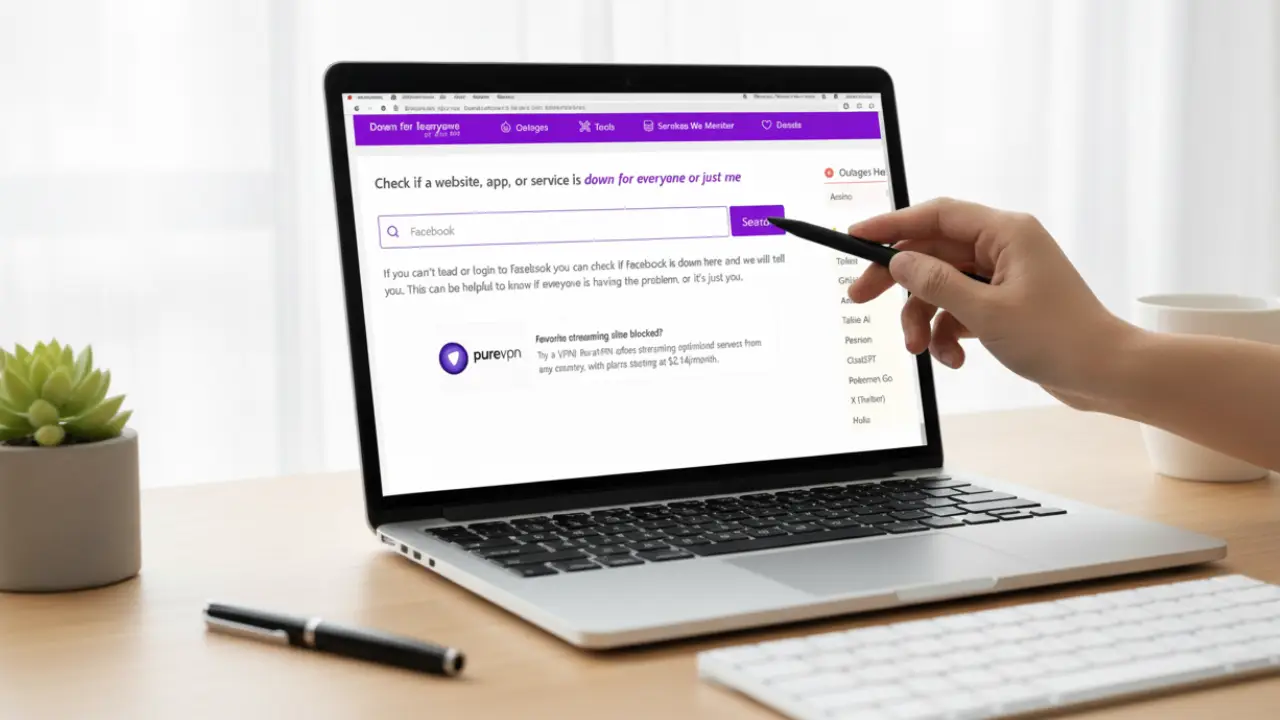
مرحله ۲: کش مرورگر خود را پاک کنید (راهحل رایج)
کش مرورگر، اطلاعات وبسایتها را ذخیره میکند تا در بازدیدهای بعدی سریعتر بارگذاری شوند. گاهی این اطلاعات قدیمی شده و باعث اختلال در اتصال میشوند. پاک کردن کش، اغلب این مشکل را حل میکند.
در مرورگر کروم: کلیدهای Ctrl + Shift + Delete را فشار دهید، بازه زمانی را روی All time تنظیم کرده و گزینه Cached images and files را تیک بزنید و روی Clear data کلیک کنید.
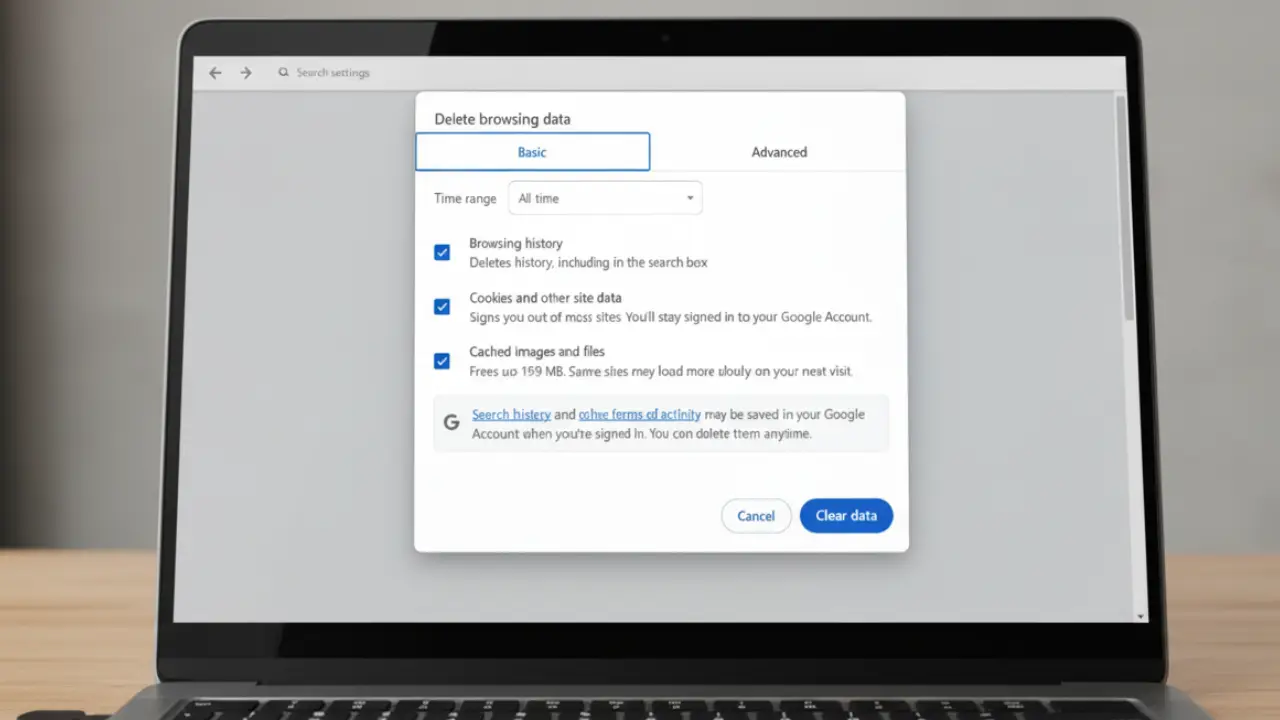
مرحله ۳: تنظیمات پروکسی اینترنت خود را بررسی کنید
گاهی اوقات تنظیمات اشتباه پروکسی یا استفاده از VPN های نامعتبر میتواند مانع اتصال صحیح شما شده و به بروز مشکل اتصال رد شده منجر شود.
در ویندوز، وارد Settings > Network & Internet > Proxy شوید. مطمئن شوید که تمام گزینههای مربوط به پروکسی خاموش (Off) هستند.
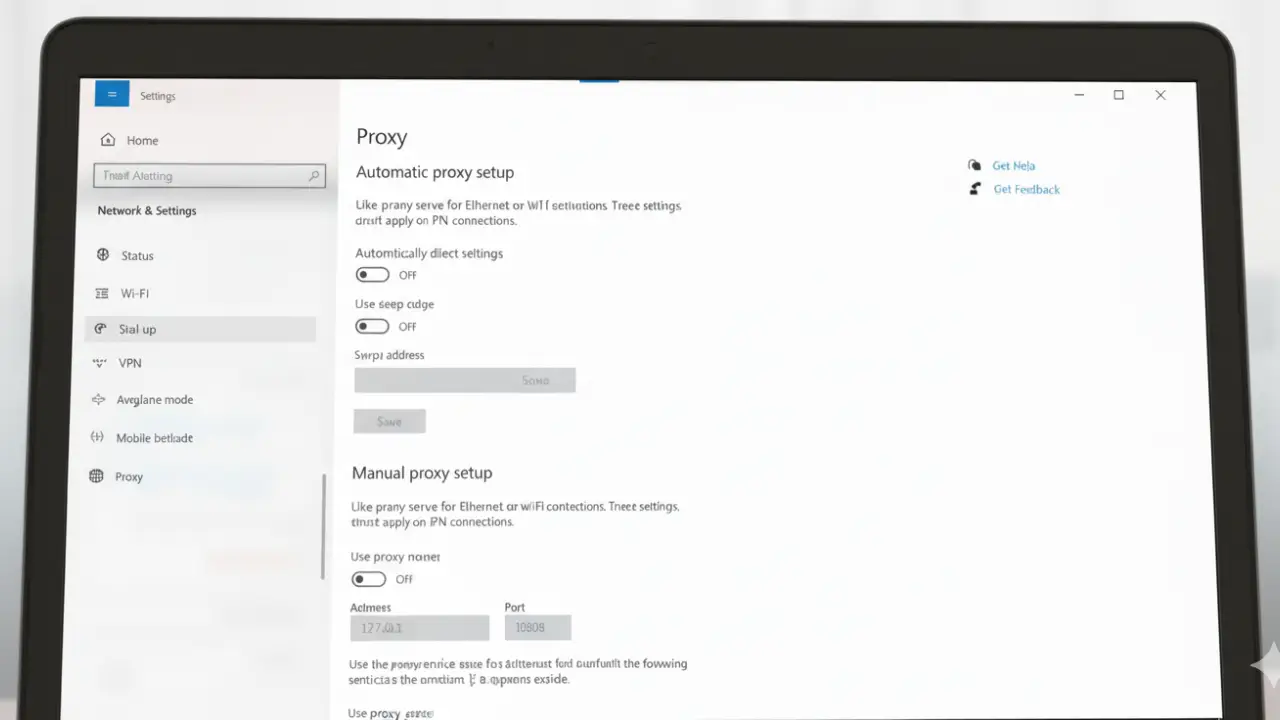
مرحله ۴: روتر اینترنت خود را راهاندازی مجدد کنید
یک راهحل ساده اما بسیار موثر! روتر خود را برای ۳۰ ثانیه از برق بکشید و سپس مجدداً آن را روشن کنید. این کار باعث میشود IP جدیدی دریافت کنید و بسیاری از مشکلات اتصال موقت برطرف شوند.
مرحله ۵: تغییر یا ریست DNS برای رفع ارور ERR_CONNECTION_REFUSE
کش DNS نیز مانند کش مرورگر ممکن است قدیمی و خراب شود که خود یکی از دلایل رایج این مشکل است. برای حل این مسئله و کمک به رفع ارور ERR_CONNECTION_REFUSED، میتوانید از دو روش زیر استفاده کنید:
ریست کردن کش DNS: در ویندوز، CMD را به صورت Run as administrator باز کرده و دستور ipconfig /flushdns را وارد و اجرا کنید.
تغییر سرور DNS: میتوانید DNS خود را روی سرورهای عمومی و سریع گوگل تنظیم کنید. برای این کار مراحل زیر را انجام دهید:
1- به تنظیمات کارت شبکه خود بروید (از طریق Control Panel > Network and Sharing Center).
2- وارد Properties گزینه Internet Protocol Version 4 (TCP/IPv4) شوید.
3- سپس، همانند تصویر، گزینه Use the following DNS server addresses را فعال کرده و آدرسهای زیر را وارد کنید:
- Preferred DNS server: 8.8.8.8
- Alternate DNS server: 8.8.4.4
4- در نهایت با کلیک روی OK تنظیمات را ذخیره کنید.
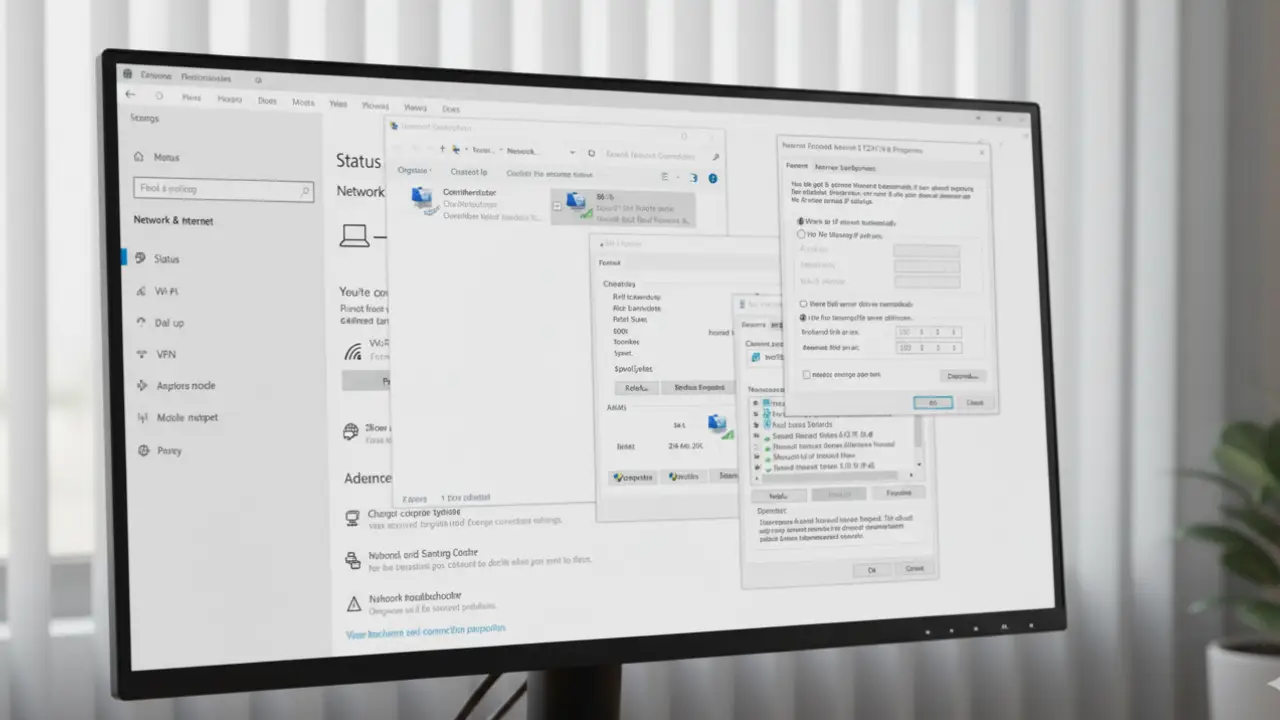
مرحله ۶: آنتیویروس و فایروال ویندوز را موقتاً غیرفعال کنید
گاهی اوقات آنتیویروس یا فایروال سیستم شما به اشتباه یک وبسایت امن را مسدود کرده و باعث بروز این خطا میشوند. آنها را برای چند دقیقه غیرفعال کرده و مجدداً برای ورود به سایت تلاش کنید. اگر با این کار مشکل اتصال شما برطرف شد، آدرس آن سایت را در لیست سفید (Whitelist) آنتیویروس خود قرار دهید تا در آینده با این چالش مواجه نشوید.
راهکارهای تخصصی وردپرس برای رفع ارور ERR_CONNECTION_REFUSED
اگر این خطا را در سایت وردپرسی خود مشاهده میکنید، موارد زیر را بررسی کنید:
مرحله ۷: افزونههای امنیتی و فایروال را موقتاً غیرفعال کنید
افزونههای امنیتی وردپرس (مانند Wordfence یا iThemes Security) ممکن است به دلیل تنظیمات اشتباه، دسترسی شما را مسدود کنند. برای بررسی این موضوع، از طریق هاست وارد پوشه wp-content شده و نام پوشه plugins را به صورت موقت (مثلاً plugins_old) تغییر دهید. اگر مشکل حل شد، نام پوشه را به حالت اول بازگردانده و سپس افزونهها را یکییکی فعال کنید تا افزونه مشکلساز را پیدا کنید.
مرحله ۸: بررسی فایل wp-config.php و آدرس سایت
مطمئن شوید که مقادیر WP_HOME و WP_SITEURL در فایل wp-config.php یا در جدول wp_options دیتابیس شما به درستی تنظیم شده باشند. آدرس اشتباه در این بخش میتواند باعث خطای اتصال شود.
مرحله ۹: آخرین راه حل؛ تماس با پشتیبانی هاست
اگر هیچکدام از روشهای بالا جواب نداد، احتمالاً مشکل از سمت سرور یا فایروال شرکت هاستینگ شماست. با آنها تماس گرفته و مشکل را گزارش دهید. ممکن است IP شما به دلایل امنیتی در سطح سرور مسدود شده باشد.
نتیجهگیری نهایی
ارور ERR_CONNECTION_REFUSED گرچه میتواند کلافهکننده باشد، اما در بیشتر موارد با دنبال کردن روشهای بالا به سادگی قابل حل است. ما در این مقاله ۹ راهکار کاربردی، از بررسیهای ساده مانند پاک کردن کش تا تنظیمات تخصصیتر DNS و وردپرس را پوشش دادیم. به یاد داشته باشید که برای رفع ارور ERR_CONNECTION_REFUSED، بهتر است مراحل را به ترتیب انجام دهید تا سریعتر به نتیجه برسید. اگر تمام راهکارها را امتحان کردید و همچنان با مشکل اتصال به سایت مواجه بودید، احتمالاً مشکل از سمت سرور است و بهترین کار تماس با پشتیبانی هاستینگ است.
سوالات متداول (FAQ)
آیا ارور ERR_CONNECTION_REFUSED یک ویروس است؟
خیر، این خطا یک مشکل رایج در اتصال به شبکه است و به خودی خود نشانه ویروسی بودن سیستم شما نیست. اما اگر سایت شما هک شده باشد، ممکن است فایلهای مخرب عملکرد سرور را مختل کرده و باعث ایجاد چنین خطای اتصالی شوند.
چرا این خطا فقط در مرورگر کروم نمایش داده میشود؟
این معمولاً به دلیل اطلاعات کش قدیمی در کروم است. اولین قدم همیشه پاک کردن کش مرورگر کروم (مرحله ۲) است.
آیا این خطا به گواهینامه SSL ارتباط دارد؟
به طور مستقیم خیر. خطاهای مربوط به SSL معمولاً با پیامهای متفاوتی مانند NET::ERR_CERT_AUTHORITY_INVALID نمایش داده میشوند. اما یک تنظیمات SSL اشتباه در سرور میتواند منجر به مشکلات اتصال شود.
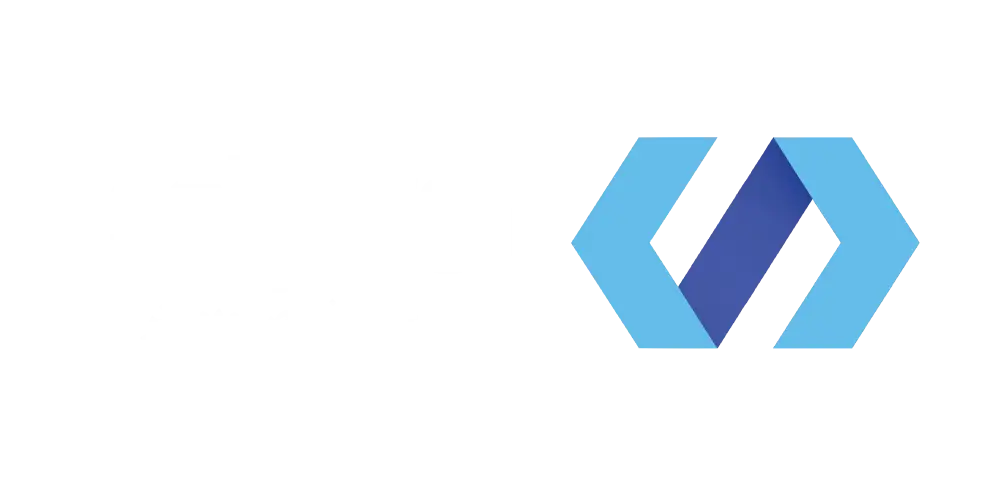

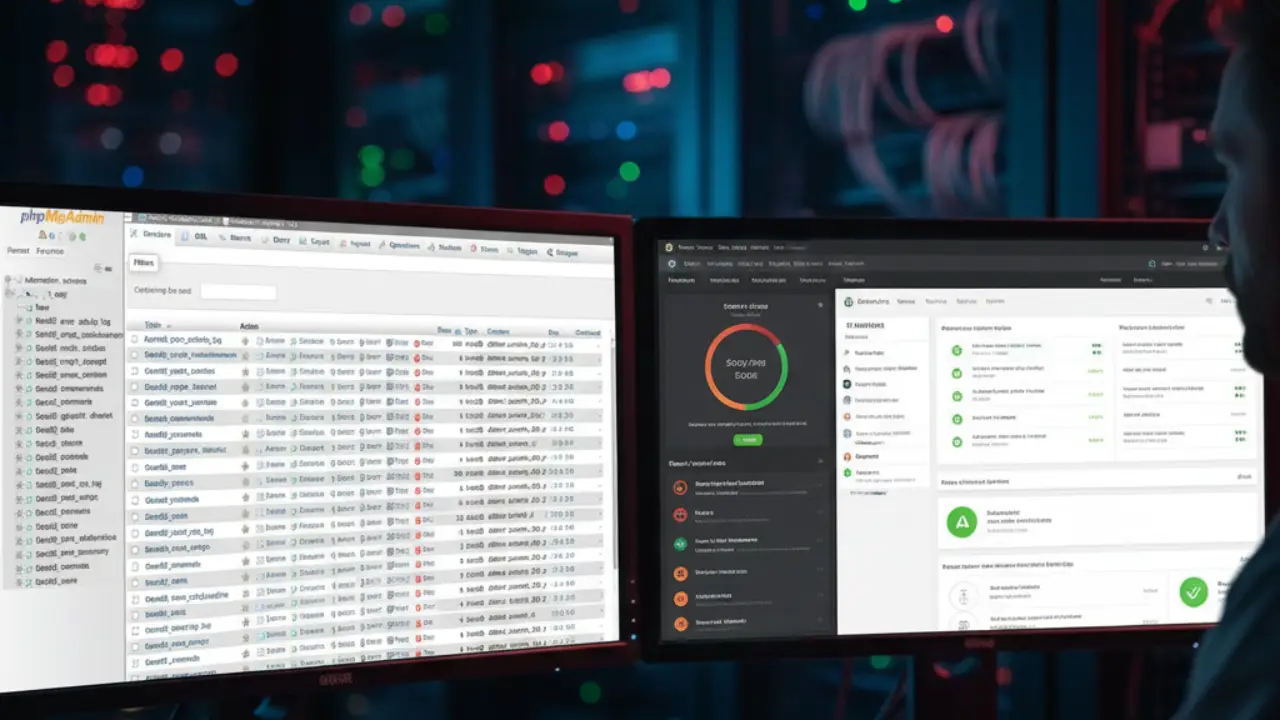



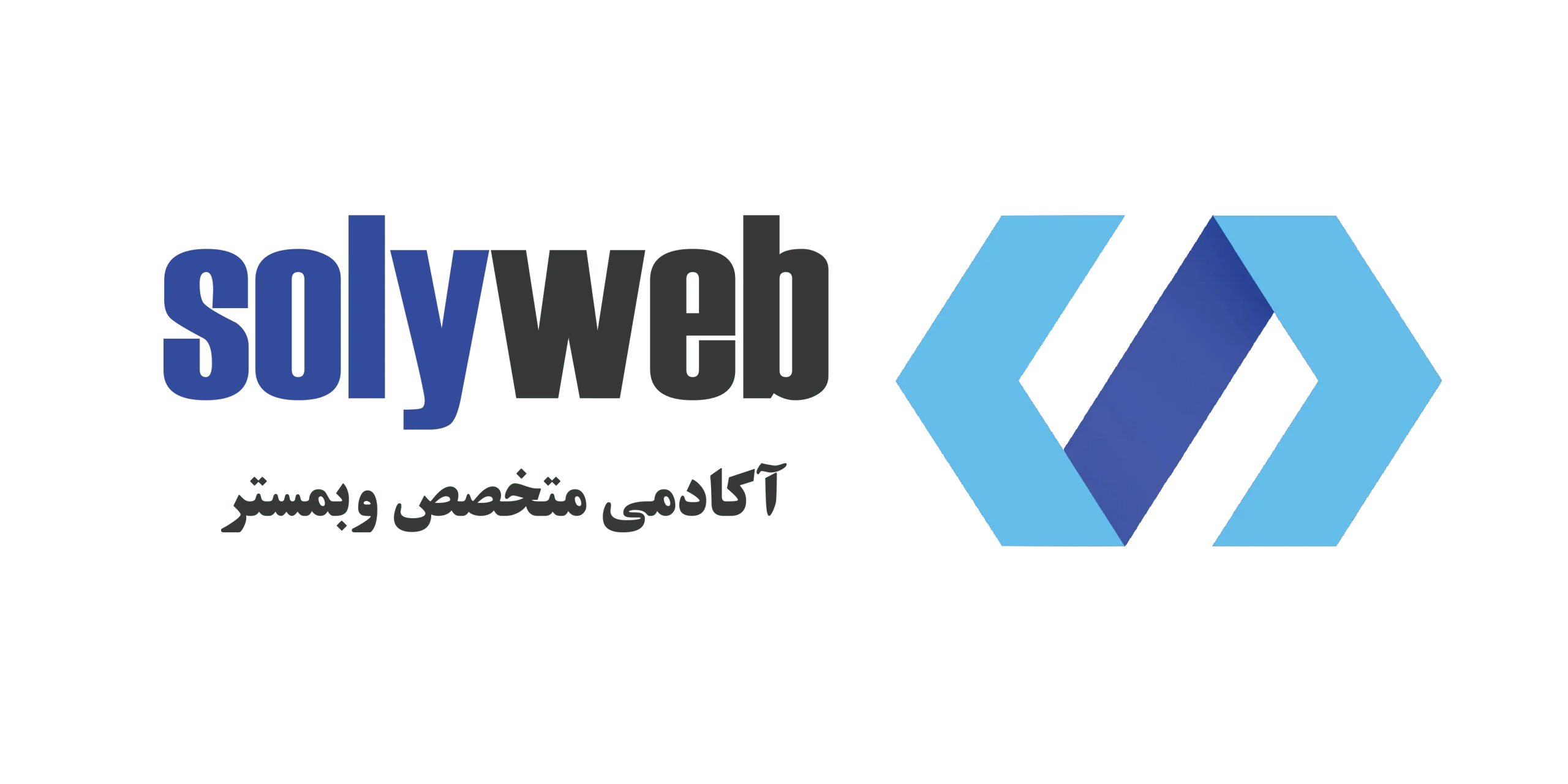
2 پاسخ
ممنونم مشکلم حل شد مرسی خفن بود
سلامت باشید دوست گرامی