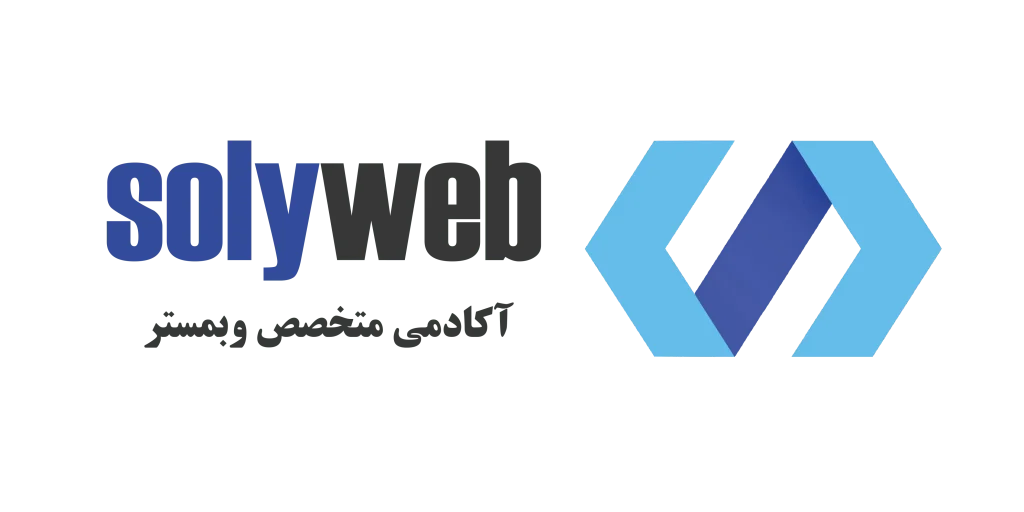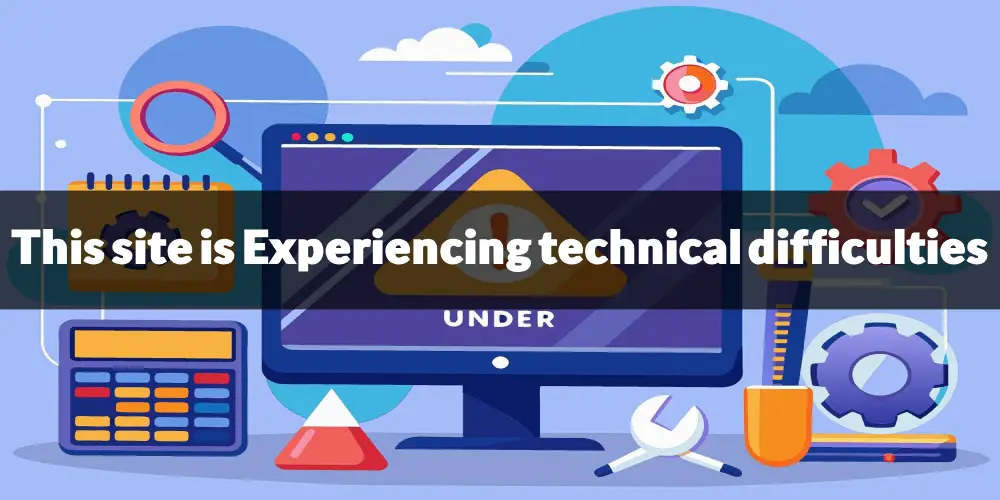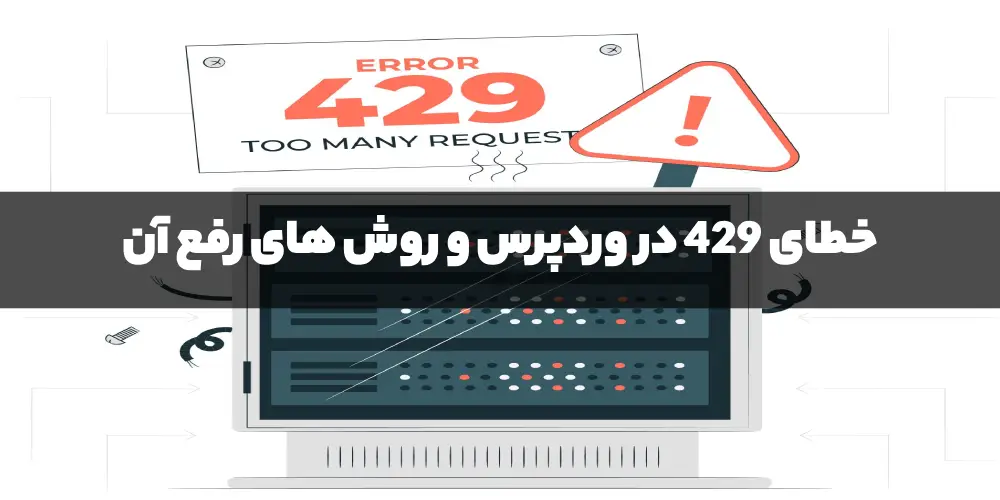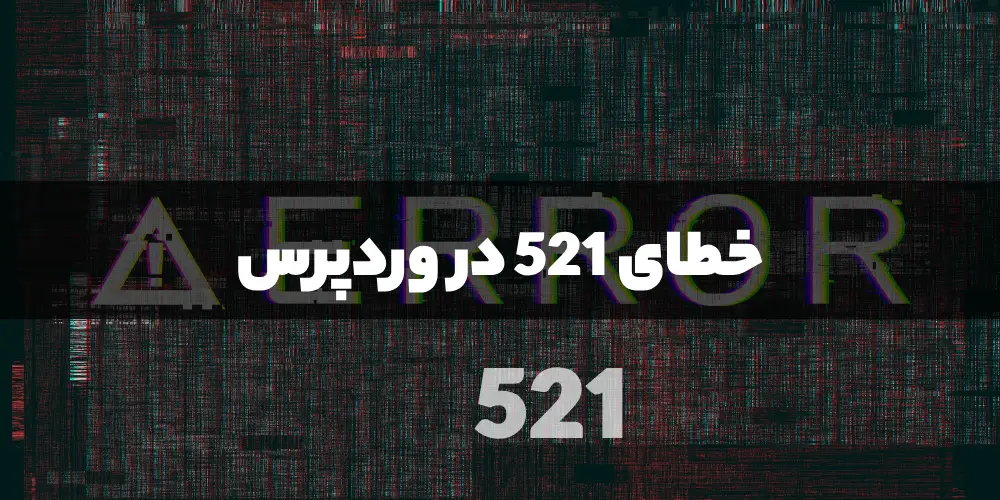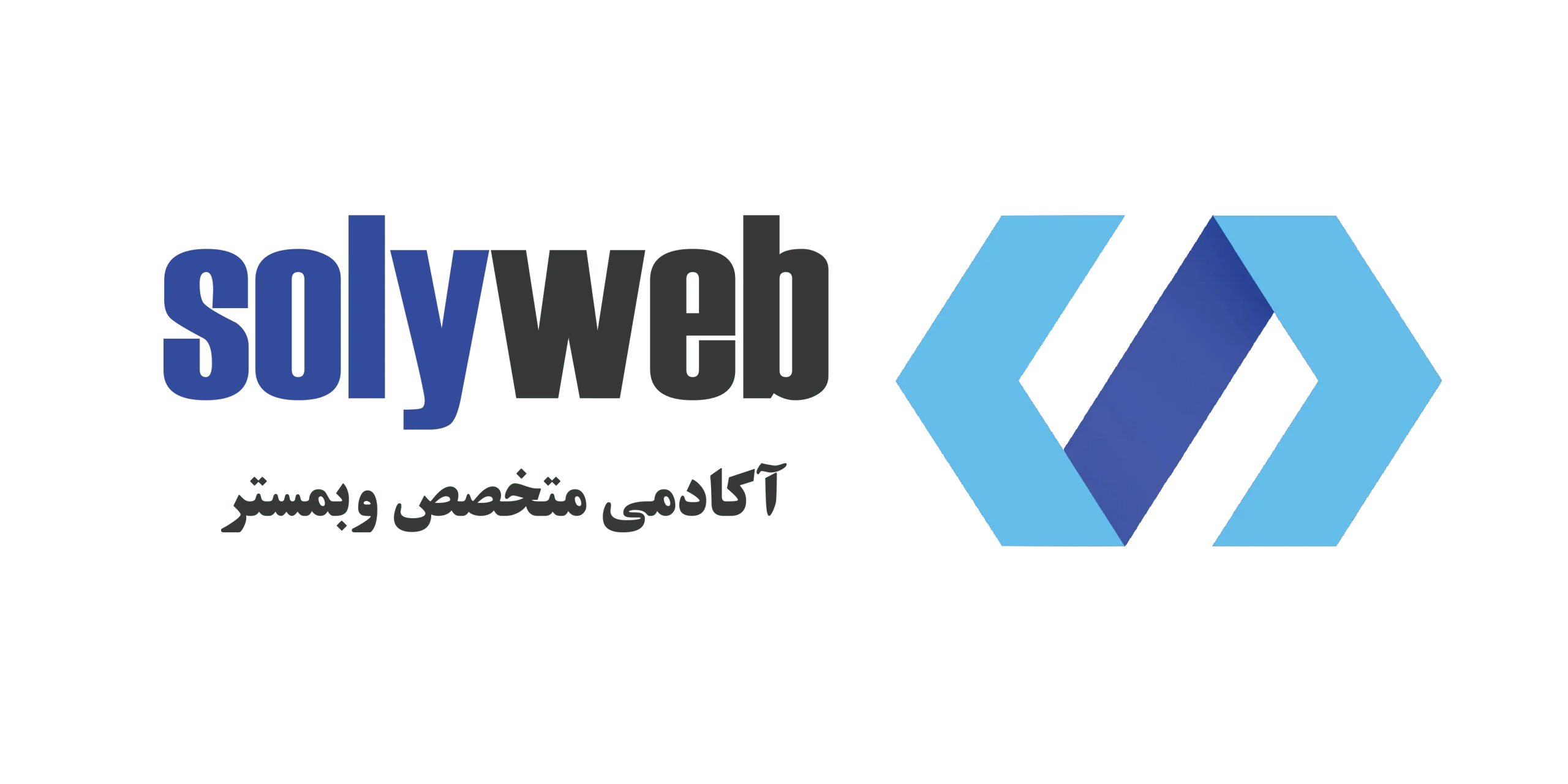Thissiteis experiencing technical difficulties در وردپرس چه خطایی است؟
Thissiteis experiencing technical difficulties در وردپرس یکی از خطاهای رایج است که میتواند عملکرد وبسایت شما را به طور کامل مختل کند. این پیام به معنای واقعی کلمه یعنی “سایت شما با مشکلات فنی مواجه است”. برخلاف بسیاری از خطاهای دیگر که جزئیات بیشتری را ارائه میدهند، این پیام مختصر و مبهم است و به مدیران سایت اطلاعات دقیقی درباره علت وقوع مشکل نمیدهد.
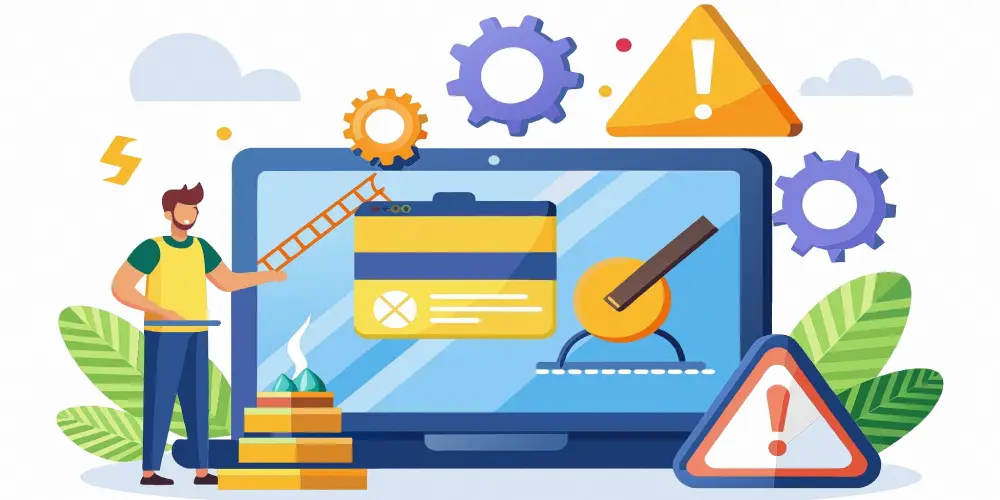
نحوه رفع خطای Thissiteis experiencing technical difficulties در وردپرس:
قبل از شروع هر گونه اقدام برای رفع این خطا، ضروری است که با وردپرس به طور کامل آشنا باشید. اگر با وردپرس آشنایی ندارید، توصیه میشود ابتدا آموزشهای لازم را فرا بگیرید و سپس به رفع خطاها بپردازید.
- فعال کردن حالت WP Debug:
یکی از اولین و مهمترین مراحل در رفع این خطا، فعال کردن حالت WP Debug در وردپرس است. این حالت به شما امکان میدهد تا خطاهای موجود در سایت خود را شناسایی و بررسی کنید.
مراحل فعال کردن WP Debug:
- ورود به پنل هاست: ابتدا به پنل هاستینگ خود وارد شوید. این پنل ممکن است cPanel، Plesk یا هر پنل دیگری باشد که توسط ارائهدهنده هاستینگ شما فراهم شده است.
- دسترسی به فایلها: به بخش مدیریت فایلها (File Manager) بروید. این بخش معمولاً در پنل هاستینگ شما موجود است و به شما امکان دسترسی به فایلهای وبسایت را میدهد.
- ویرایش فایل wp-config.php: فایل wp-config.php را در ریشه (root) نصب وردپرس خود پیدا کنید. این فایل معمولاً در پوشهای قرار دارد که وردپرس را در آن نصب کردهاید. بر روی فایل کلیک راست کنید و گزینه Edit (ویرایش) را انتخاب کنید.
- فعال کردن WP Debug: در فایل wp-config.php به دنبال خطی بگردید که شامل عبارت define(‘WP_DEBUG’, false); است. اگر این خط را پیدا نکردید، میتوانید آن را اضافه کنید. مقدار false را به true تغییر دهید تا حالت WP Debug فعال شود. به این صورت:
define(‘WP_DEBUG’, true); - ذخیره و بررسی: پس از اعمال تغییرات، فایل را ذخیره کنید و سپس به وبسایت وردپرسی خود مراجعه کنید. اکنون وردپرس در حالت اشکالزدایی (debugging) قرار دارد و خطاها را نمایش میدهد. این خطاها به شما کمک میکنند تا دلیل بروز مشکل را شناسایی کنید.
- بررسی و رفع خطاهای ناشی از پلاگینهای وردپرس:
یکی از علل رایج بروز خطای Thissiteis experiencing technical difficultiesدر وردپرس، مشکلات ناشی از پلاگینها (افزونهها) است. برای بررسی افزونهها و شناسایی مشکل، میتوانید از دو روش استفاده کنید: غیرفعال کردن افزونهها از طریق پنل هاستینگ یا از طریق پیشخوان وردپرس. در ادامه هر دو روش را به طور کامل و تخصصی توضیح میدهیم:
غیرفعال کردن افزونهها از طریق پنل هاستینگ:
- ورود به پنل هاستینگ: ابتدا به پنل هاستینگ خود وارد شوید. این پنل میتواند cPanel، Plesk یا هر پنل مدیریت هاست دیگری باشد که توسط ارائهدهنده خدمات هاستینگ شما ارائه شده است.
- دسترسی به مدیریت فایلها: در پنل هاستینگ خود به بخش مدیریت فایلها (File Manager) بروید. این بخش به شما امکان دسترسی به تمامی فایلهای سایت وردپرسیتان را میدهد.
- پیدا کردن پوشه پلاگینها: به مسیر wp-content/plugins بروید. این پوشه حاوی تمامی افزونههای نصب شده بر روی سایت وردپرسی شماست.
- تغییر نام پوشه: پوشه plugins را به نام دیگری تغییر دهید، مثلاً plugins-deactivated. این کار باعث میشود وردپرس نتواند افزونهها را شناسایی و لود کند.
- بررسی سایت: اکنون به سایت خود مراجعه کنید و ببینید آیا خطا همچنان وجود دارد یا خیر. اگر خطا برطرف شد، میتوانید مطمئن باشید که یکی از افزونهها باعث بروز مشکل بوده است.
غیرفعال کردن افزونهها از طریق پیشخوان وردپرس:
- ورود به پیشخوان وردپرس: وارد داشبورد وردپرس خود شوید.
- رفتن به بخش افزونهها: از منوی سمت چپ، به بخش افزونهها (Plugins) بروید.
- انتخاب همه افزونهها: تمامی افزونهها را انتخاب کنید. این کار را میتوانید با کلیک بر روی جعبه انتخاب (checkbox) در بالای لیست افزونهها انجام دهید.
- غیرفعال کردن افزونهها: از منوی کشویی Bulk Actions (اعمال گروهی)، گزینه Deactivate (غیرفعال کردن) را انتخاب کنید و روی Apply (اعمال) کلیک کنید. این کار تمامی افزونهها را غیرفعال میکند.
- پاک کردن حافظه کش وردپرس:پس از غیرفعال کردن افزونهها، لازم است حافظه کش وردپرس خود را پاک کنید. این کار به شما اطمینان میدهد که هیچ داده کش شدهای باعث بروز مجدد خطا نمیشود. میتوانید این کار را از طریق افزونههای کشینگ مانند W3 Total Cache یا WP Super Cache انجام دهید.
- فعالسازی افزونهها به صورت تدریجی: اگر پس از غیرفعال کردن تمامی افزونهها، مشکل برطرف شد، مشخص میشود که یکی از افزونهها عامل بروز خطا بوده است. برای شناسایی افزونه مشکلساز، میتوانید افزونهها را یکی یکی فعال کنید:
- فعالسازی تکتک افزونهها: یکی از افزونهها را فعال کنید و سایت خود را بررسی کنید. اگر خطا برنگشت، افزونه بعدی را فعال کنید.
- شناسایی افزونه مشکلساز: این روند را ادامه دهید تا زمانی که خطا دوباره ظاهر شود. افزونهای که با فعالسازی آن خطا مجدداً بروز میکند، افزونه مشکلساز است.رفع مشکل افزونه مشکلساز: پس از شناسایی افزونه مشکلساز، میتوانید اقدامات زیر را انجام دهید:
- بروزرسانی افزونه: بررسی کنید که آیا بروزرسانی جدیدی برای افزونه موجود است یا خیر. اگر بروزرسانی موجود است، آن را نصب کنید و بررسی کنید که آیا مشکل حل شده است یا خیر.
- جایگزین کردن افزونه: اگر بروزرسانی افزونه مشکل را حل نکرد، میتوانید به دنبال یک افزونه جایگزین با عملکرد مشابه باشید.
- حذف افزونه: اگر وجود افزونه موردنظر ضروری نیست، توصیه میشود آن را غیرفعال و حذف کنید تا از بروز مشکلات آتی جلوگیری شود.
با پیروی از این روشها میتوانید به راحتی افزونه مشکلساز را شناسایی و خطای “This site is experiencing technical difficulties” را رفع کنید. در صورت نیاز به راهنمایی بیشتر، مشاوره با یک متخصص وردپرس نیز میتواند مفید باشد.
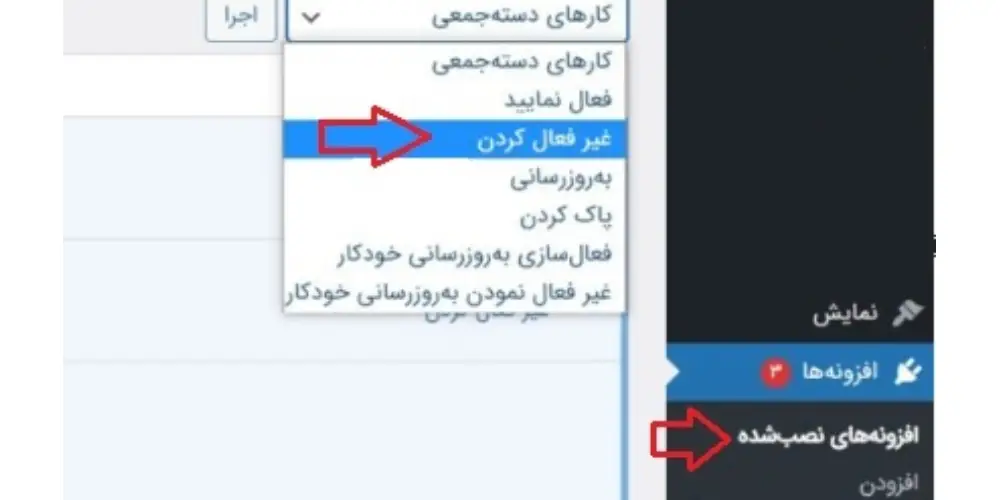
- بررسی و رفع خطاهای ناشی از قالب وردپرس:
اگر پس از بررسی و غیرفعال کردن افزونهها، خطای Thissiteis experiencing technical difficulties همچنان وجود دارد، احتمالاً مشکل از قالب (Theme) سایت وردپرسی شما است. در این بخش، به طور کامل و تخصصی به بررسی قالب و رفع مشکلات احتمالی آن میپردازیم.
- بررسی قالب از طریق پنل هاستینگ:
برای بررسی قالب وردپرس، میتوانید از پنل هاستینگ خود استفاده کنید. این روش به شما امکان میدهد تا بدون نیاز به دسترسی به پیشخوان وردپرس، قالب فعلی سایت را تغییر دهید.
مراحل تغییر قالب از طریق پنل هاستینگ:
- ورود به پنل هاستینگ: ابتدا به پنل هاستینگ خود وارد شوید. این پنل ممکن است cPanel، Plesk یا هر پنل مدیریت هاست دیگری باشد که توسط ارائهدهنده خدمات هاستینگ شما ارائه شده است.
- دسترسی به مدیریت فایلها: به بخش مدیریت فایلها (File Manager) بروید. این بخش به شما امکان دسترسی به تمامی فایلهای سایت وردپرسیتان را میدهد.
- پیدا کردن پوشه قالبها: به مسیر wp-content/themes بروید. این پوشه حاوی تمامی قالبهای نصب شده بر روی سایت وردپرسی شما است.
- تغییر نام پوشه قالب فعلی: پوشه قالب فعلی خود را پیدا کنید و نام آن را به نام دیگری تغییر دهید. برای مثال، اگر پوشه قالب شما mytheme نام دارد، آن را به mytheme-deactivated تغییر نام دهید. این کار باعث میشود وردپرس نتواند قالب فعلی را شناسایی و لود کند و به صورت خودکار به یکی از قالبهای پیشفرض (مانند Twenty Twenty-One) سوئیچ میکند.
- بررسی سایت: اکنون به سایت خود مراجعه کنید و ببینید آیا خطا همچنان وجود دارد یا خیر. اگر خطا برطرف شده است، این نشان میدهد که مشکل از قالب قبلی بوده است.
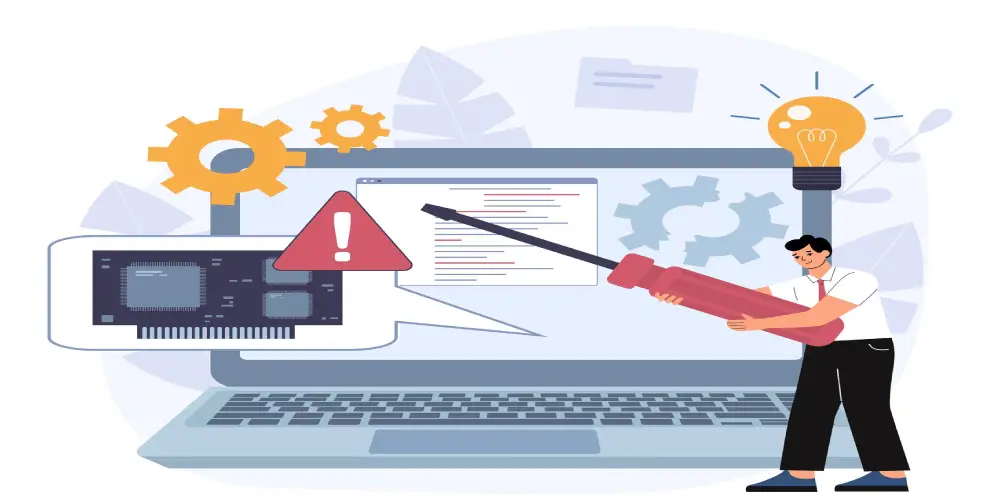
اقدامات بعد از شناسایی مشکل قالب:
اگر مشخص شد که قالب سایت شما باعث بروز مشکل بوده است، میتوانید اقدامات زیر را انجام دهید:
- تماس با طراح و توسعهدهنده قالب: مشکل را با طراح یا توسعهدهنده قالب خود در میان بگذارید. آنها میتوانند به شما کمک کنند تا مشکلات موجود در قالب را شناسایی و رفع کنید.
- استفاده از قالب جایگزین: اگر مشکل قالب به سرعت حل نشد و نیاز به دسترسی فوری به سایت دارید، میتوانید از یک قالب جایگزین استفاده کنید. قالبهای پیشفرض وردپرس (مانند Twenty Twenty-One) گزینههای مناسبی هستند که میتوانند به طور موقت جایگزین قالب قبلی شوند.
- بروزرسانی قالب: بررسی کنید که آیا بروزرسانی جدیدی برای قالب موجود است یا خیر. بروزرسانی قالب ممکن است مشکلات و باگهای موجود را برطرف کند.
بازگرداندن نام پوشه قالب به حالت اولیه:
اگر پس از تغییر نام پوشه قالب، مشکل همچنان وجود داشت و مطمئن شدید که قالب فعلی مشکلی ندارد، میتوانید نام پوشه قالب را به حالت اولیه برگردانید:
- دسترسی به پوشه قالبها: به مسیر wp-content/themes بازگردید.
- بازگرداندن نام پوشه: نام پوشه قالب را به حالت اولیه برگردانید. برای مثال، mytheme-deactivated را دوباره به mytheme تغییر دهید.
بررسی سایر روشها:
اگر پس از بررسی و تغییر قالب، مشکل برطرف نشد، میتوانید سایر روشهای رفع خطا را مورد بررسی قرار دهید، از جمله:
- افزایش حافظه PHP: کمبود حافظه PHP میتواند باعث بروز مشکلات فنی شود. میتوانید با افزودن خط زیر به فایل wp-config.php میزان حافظه را افزایش دهید:
define(‘WP_MEMORY_LIMIT’, ‘256M’); - بررسی فایلهای سیستمی وردپرس: گاهی اوقات مشکلات فنی میتواند ناشی از فایلهای سیستمی وردپرس باشد. بررسی و احیای این فایلها میتواند به رفع مشکل کمک کند.
با انجام این مراحل، میتوانید مشکل ناشی از قالب وردپرس را شناسایی و رفع کنید. در صورت نیاز به راهنمایی بیشتر، مشاوره با یک متخصص وردپرس نیز میتواند مفید باشد.
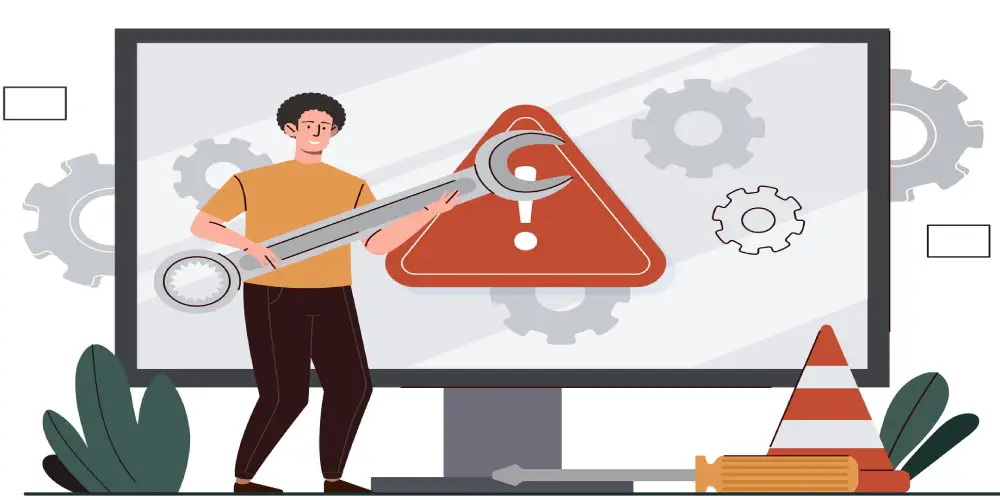
در نهایت:
خطای Thissiteis experiencing technical difficulties یکی از مشکلات رایج در سایت وردپرس است که میتواند عملکرد وبسایت شما را به طور کامل مختل کند. این خطا معمولاً به دلایل مختلفی مانند افزونههای ناسازگار، مشکلات قالب، یا کمبود حافظه PHP رخ میدهد. در این محتوا، به طور جامع به بررسی و رفع این خطا پرداختیم.