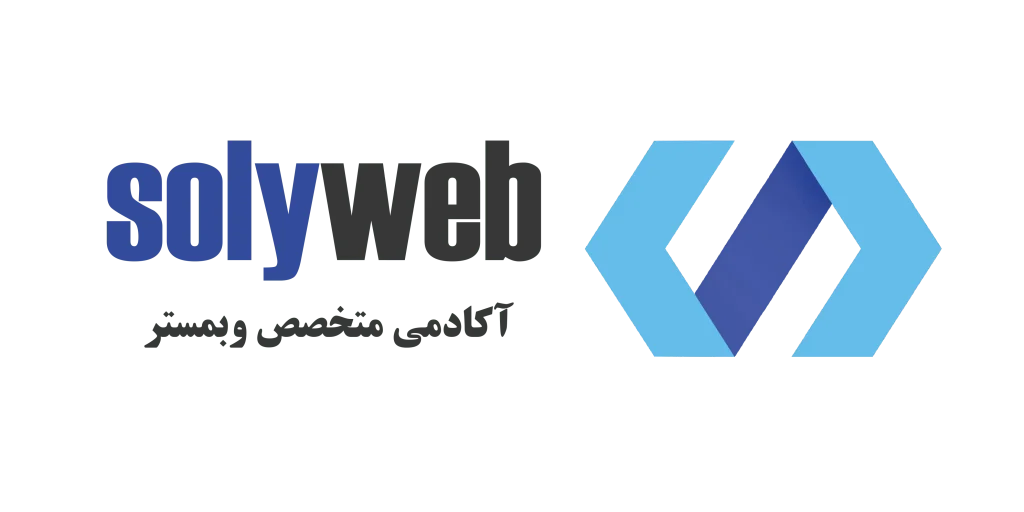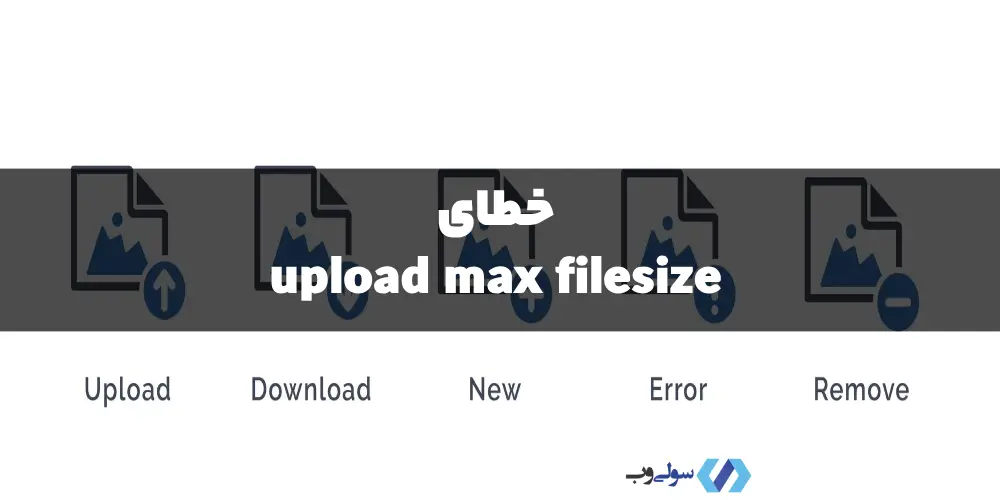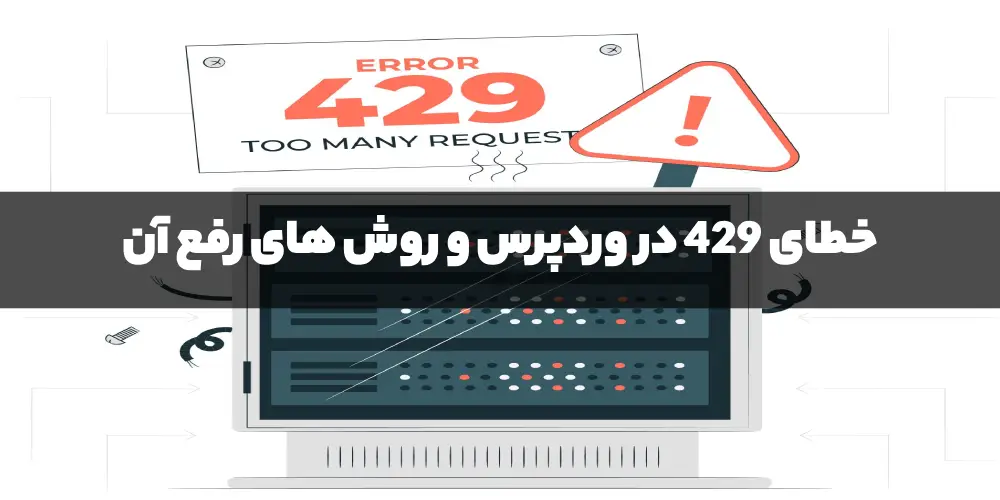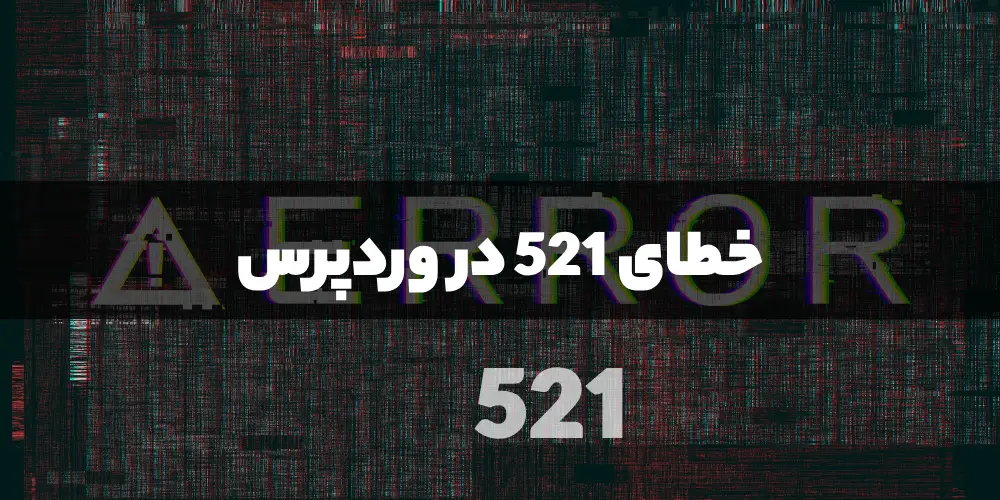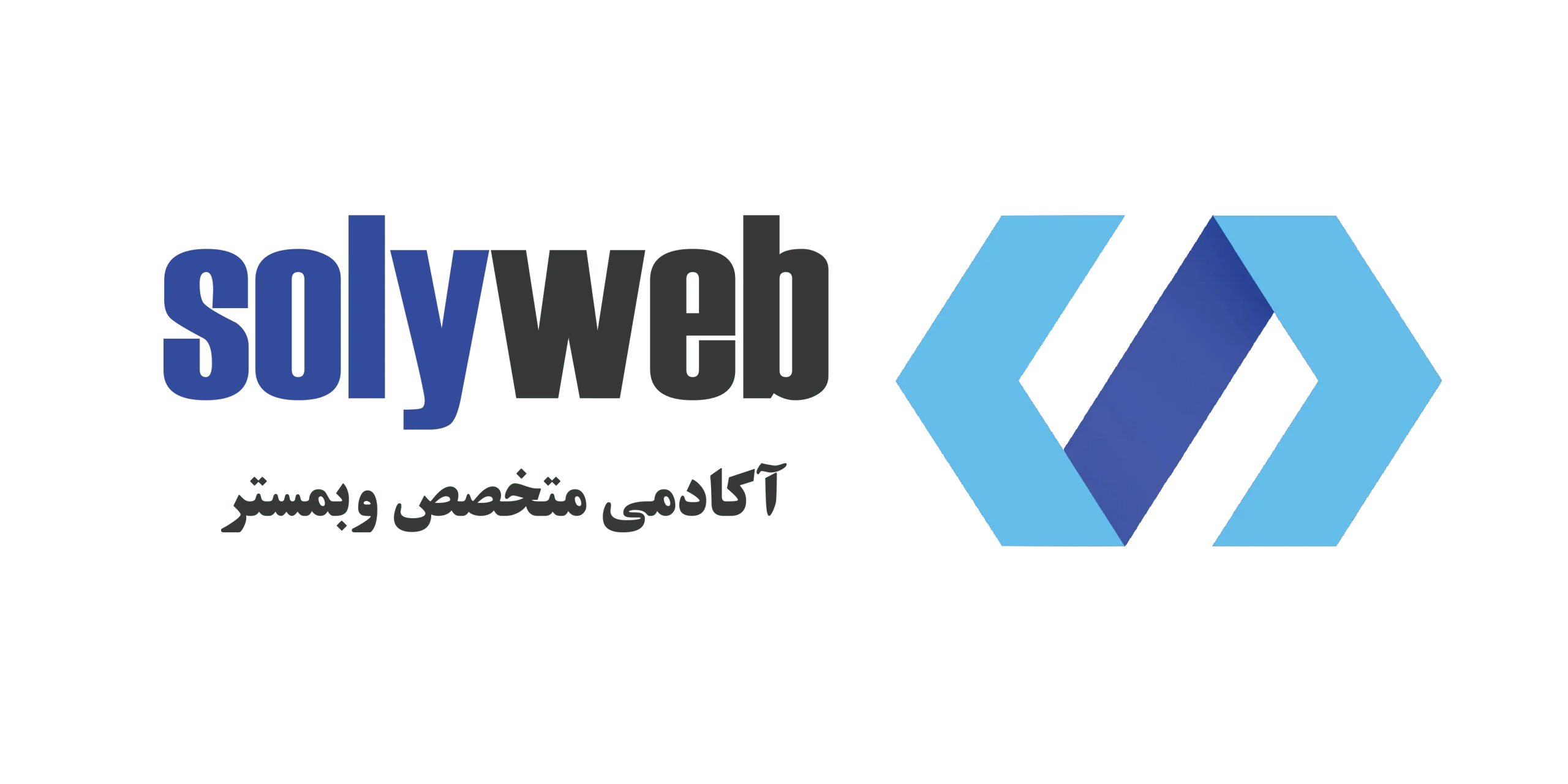خطای upload max filesize چیست؟
خطای upload max filesize یکی از خطاهای رایجی است که کاربران وردپرس هنگام آپلود فایلهای بزرگ با آن مواجه میشوند. این خطا ناشی از محدودیتهای تعیین شده در فایل پیکربندی PHP (php.ini) وب سرور است که حداکثر اندازه مجاز برای فایلهای آپلودی را مشخص میکند.
بیشتر ارائهدهندگان خدمات میزبانی وب به منظور حفظ عملکرد و امنیت سرور، محدودیتهایی برای منابع PHP اعمال میکنند. یکی از این محدودیتها، اندازه فایلهایی است که میتوانند توسط کاربران آپلود شوند. این محدودیت در فایل php.ini با دستور upload_max_filesize تعیین میشود. زمانی که کاربر سعی میکند فایلی بزرگتر از این حد مجاز را آپلود کند، سرور قادر به پردازش درخواست نبوده و خطای upload max filesize را نمایش میدهد.
روشهای رفع خطای upload max filesize در وردپرس:
خطای upload max filesize میتواند به دلیل محدودیتهای مختلفی که در تنظیمات سرور و فایلهای پیکربندی PHP وجود دارد، ایجاد شود. برای رفع این مشکل، میتوانید از روشهای زیر استفاده کنید. در نظر داشته باشید که ممکن است برخی از این روشها بسته به تنظیمات سرور و میزبانی شما کار نکنند، بنابراین در صورت لزوم با ارائهدهنده هاست خود تماس بگیرید.
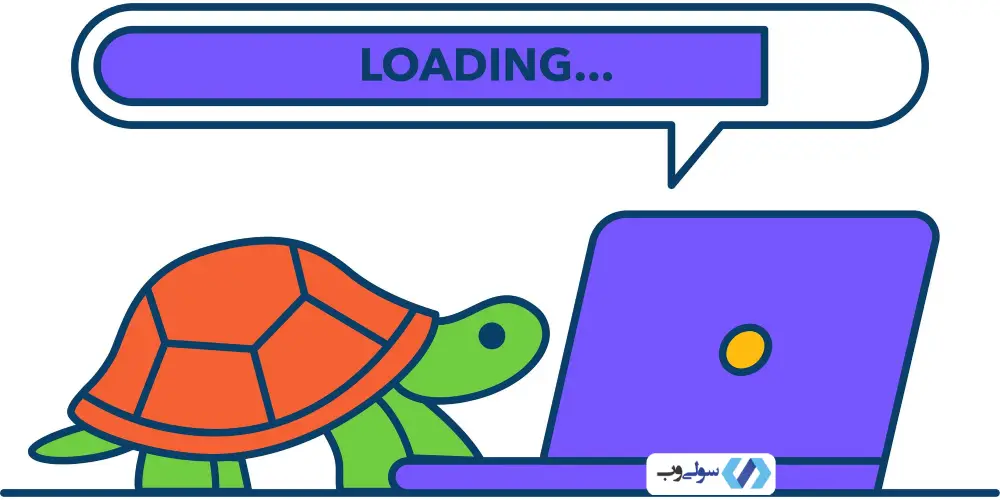
ویرایش فایل .htaccess برای رفع خطای upload max filesize:
یکی از سریعترین و مؤثرترین روشها برای رفع خطای upload max filesize در وردپرس، ویرایش فایل .htaccess است. این روش مخصوصاً برای سرورهای وب Apache که از PHP به عنوان یک ماژول استفاده میکنند، کارآمد است. با اضافه کردن چند خط کد به این فایل، میتوانید حداکثر حجم مجاز برای فایلهای آپلودی را افزایش دهید.
مراحل دسترسی و ویرایش فایل .htaccess:
- اتصال به سرور از طریق FTP:
ابتدا با استفاده از یک کلاینت FTP (مانند FileZilla) به سرور وب خود متصل شوید.
اطلاعات ورود شامل آدرس سرور، نام کاربری و رمز عبور FTP را وارد کنید.
- پیدا کردن فایل .htaccess:
پس از اتصال، به دایرکتوری ریشه (root) محل نصب وردپرس بروید. این دایرکتوری معمولاً شامل فایلهای اصلی وردپرس مانند wp-config.php و پوشههای wp-content، wp-includes و wp-admin است.
فایل .htaccess معمولاً به صورت مخفی است. اگر آن را نمیبینید، اطمینان حاصل کنید که تنظیمات کلاینت FTP شما نمایش فایلهای مخفی را فعال کرده باشد.
- ویرایش فایل .htaccess:
فایل .htaccess را پیدا کنید و با استفاده از یک ویرایشگر متنی مانند Notepad یا هر ویرایشگر کد دیگری، آن را باز کنید.
خطوط زیر را به فایل اضافه کنید یا اگر قبلاً تنظیمات مشابهی وجود دارد، آنها را بهروزرسانی کنید:
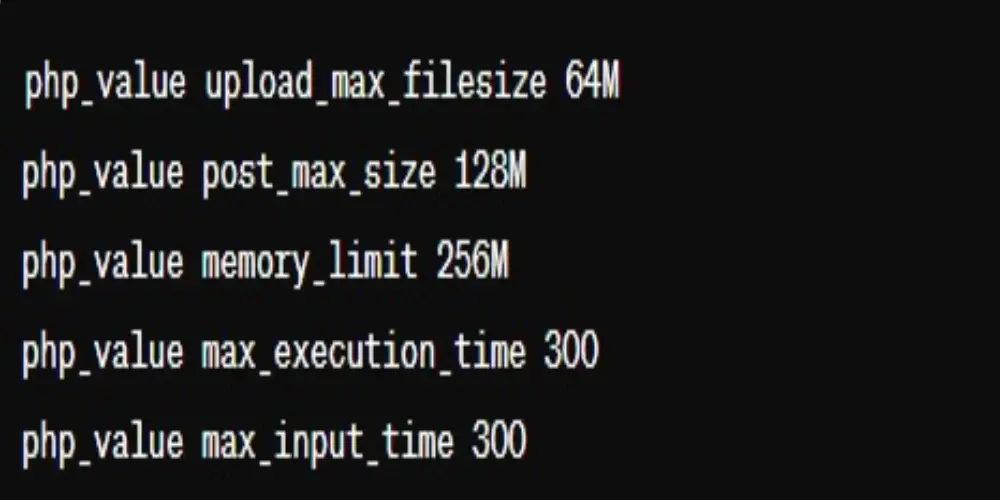
دانلود کد برای ویرایش فایل .htaccess
توضیح خطوط کد:
- php_value upload_max_filesize 64M: این خط، حداکثر حجم مجاز برای آپلود یک فایل را به 64 مگابایت افزایش میدهد. شما میتوانید این مقدار را بر اساس نیاز خود تغییر دهید.
- php_value post_max_size 128M: این تنظیم، حداکثر حجم مجاز برای دادههای POST (که شامل فایلهای آپلودی هم میشود) را به 128 مگابایت میرساند. این مقدار باید بیشتر یا مساوی مقدار upload_max_filesize باشد.
- php_value memory_limit 256M: این خط، حداکثر حافظه مجاز برای هر اسکریپت PHP را به 256 مگابایت افزایش میدهد.
- php_value max_execution_time 300: این خط، حداکثر زمان اجرای هر اسکریپت PHP را به 300 ثانیه (5 دقیقه) افزایش میدهد. این مقدار زمان را بر حسب نیاز میتوانید تنظیم کنید.
- php_value max_input_time 300: این خط، حداکثر زمان مجاز برای دریافت دادههای ورودی (شامل آپلود فایل) را به 300 ثانیه (5 دقیقه) افزایش میدهد.
ویرایش فایل functions.php برای رفع خطای upload max filesize:
اگر به هر دلیلی نمیتوانید به فایل .htaccess دسترسی پیدا کنید یا ترجیح میدهید تغییرات لازم را از طریق پنل وردپرس و فایلهای تم اعمال کنید، ویرایش فایل functions.php میتواند یک راه حل مناسب برای افزایش حداکثر حجم قابل بارگذاری در سایت وردپرس شما باشد.
مراحل دسترسی و ویرایش فایل functions.php:
- ورود به داشبورد وردپرس:
وارد داشبورد مدیریت وردپرس شوید.
- دسترسی به ویرایشگر قالب:
از منوی کناری، به بخش Appearance (نمایش) و سپس به Theme Editor (ویرایشگر پوسته) بروید.
در این صفحه، یک هشدار امنیتی ممکن است نمایش داده شود. روی “I understand” کلیک کنید تا وارد ویرایشگر شوید.
- پیدا کردن فایل functions.php:
در سمت راست صفحه، لیستی از فایلهای قالب فعال شما نمایش داده میشود. به دنبال فایل functions.php بگردید و روی آن کلیک کنید تا باز شود.
اضافه کردن کدهای مورد نیاز:
در انتهای فایل functions.php، کدهای زیر را اضافه کنید:
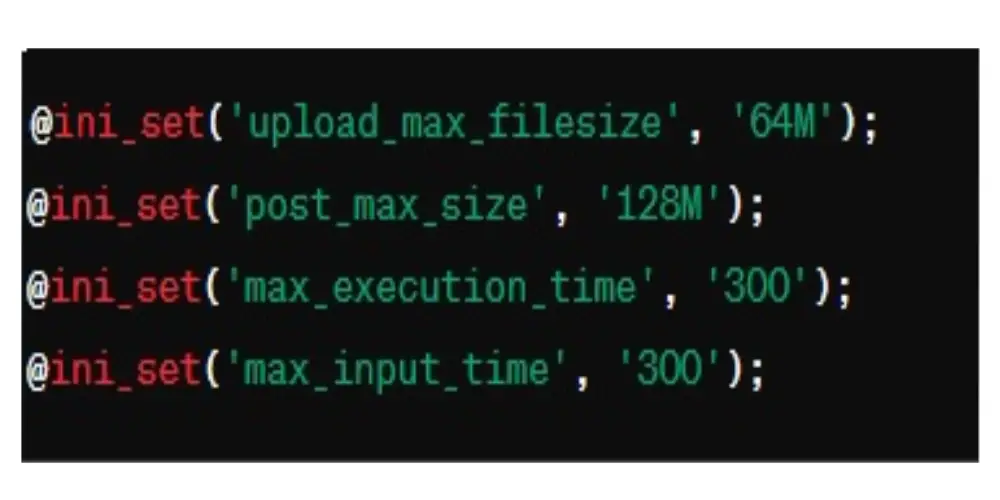
دانلود کد ویرایش فایل functions.php
این خطوط تنظیمات PHP مربوط به حداکثر حجم فایل آپلودی، حداکثر حجم دادههای POST، حداکثر زمان اجرای اسکریپت و حداکثر زمان ورودی را تغییر میدهند.
توضیح خطوط کد:
- @ini_set(‘upload_max_filesize’, ’64M’): این خط، حداکثر حجم مجاز برای آپلود یک فایل را به 64 مگابایت تنظیم میکند. شما میتوانید این مقدار را بر اساس نیاز خود تغییر دهید.
- @ini_set(‘post_max_size’, ‘128M’): این تنظیم، حداکثر حجم مجاز برای دادههای POST (شامل فایلهای آپلودی) را به 128 مگابایت میرساند. این مقدار باید بیشتر یا مساوی مقدار upload_max_filesize باشد.
- @ini_set(‘max_execution_time’, ‘300’): این خط، حداکثر زمان اجرای هر اسکریپت PHP را به 300 ثانیه (5 دقیقه) افزایش میدهد. این مقدار زمان را بر حسب نیاز میتوانید تنظیم کنید.
- @ini_set(‘max_input_time’, ‘300’): این خط، حداکثر زمان مجاز برای دریافت دادههای ورودی (شامل آپلود فایل) را به 300 ثانیه (5 دقیقه) افزایش میدهد.
تنظیمات php.ini برای رفع خطای upload max filesize:
یکی دیگر از روشهای رفع خطای upload max filesize در وردپرس، دسترسی و ویرایش فایل php.ini است. این فایل تنظیمات پیشفرض PHP را مدیریت میکند و شامل پارامترهایی برای زمانبندی فایلها، اندازه آپلود و محدودیتهای منابع میباشد.
مراحل دسترسی و ویرایش فایل php.ini:
- اتصال به سرور از طریق SSH یا FTP:
برای ویرایش فایل php.ini، باید به سرور خود متصل شوید. این کار معمولاً از طریق SSH یا FTP انجام میشود. برنامههایی مانند PuTTY (برای SSH) یا FileZilla (برای FTP) میتوانند برای این منظور استفاده شوند.
- پیدا کردن فایل php.ini:
پس از اتصال، به دایرکتوری ریشه (root) محل نصب وردپرس بروید. فایل php.ini معمولاً در دایرکتوریهای اصلی سرور قرار دارد. اگر از سرویسهای میزبانی مشترک استفاده میکنید، ممکن است فایل php.ini در یک پوشه خاص مثل etc/php/7.4/apache2 (برای PHP نسخه 7.4) باشد.
- ایجاد فایل php.ini (در صورت عدم وجود):
اگر فایل php.ini در دایرکتوری شما وجود ندارد، میتوانید یک فایل جدید با این نام ایجاد کنید. برای این کار، از یک ویرایشگر متن مانند Notepad (در ویندوز) یا nano (در لینوکس) استفاده کنید:
در ویندوز: یک فایل جدید در Notepad ایجاد کرده و آن را با نام php.ini ذخیره کنید.
در لینوکس: در ترمینال وارد دایرکتوری مورد نظر شوید و دستور زیر را وارد کنید:
nano php.ini
- اضافه کردن کدهای مورد نیاز:
فایل php.ini را باز کرده و کدهای زیر را به آن اضافه کنید:
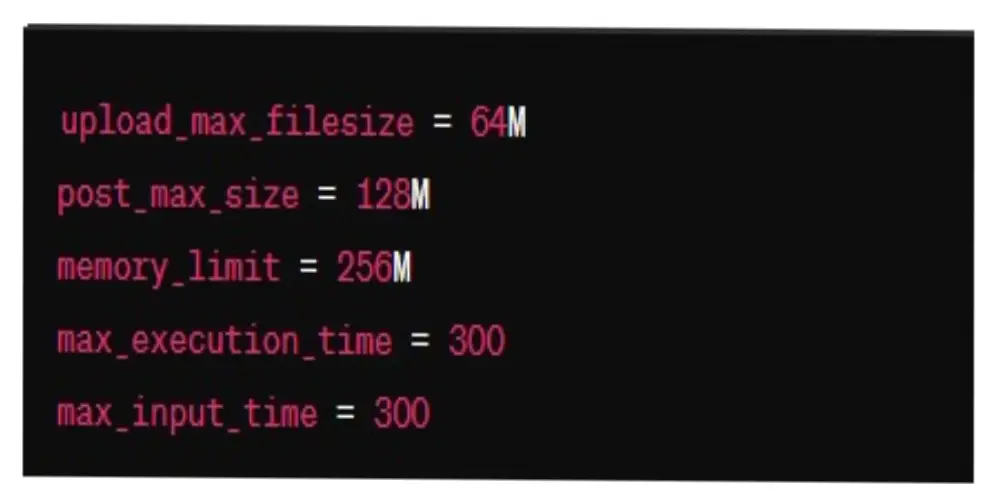
این کدها تنظیمات مربوط به حداکثر حجم فایل آپلودی، حداکثر حجم دادههای POST، حداکثر حافظه مجاز برای اسکریپتها، حداکثر زمان اجرای اسکریپت و حداکثر زمان دریافت دادههای ورودی را تغییر میدهند.
توضیح خطوط کد:
- upload_max_filesize = 64M: این خط، حداکثر حجم مجاز برای آپلود یک فایل را به 64 مگابایت تنظیم میکند. این مقدار را میتوانید بر اساس نیاز خود تغییر دهید.
- post_max_size = 128M: این خط، حداکثر حجم مجاز برای دادههای POST (که شامل فایلهای آپلودی هم میشود) را به 128 مگابایت میرساند. این مقدار باید بیشتر یا مساوی مقدار upload_max_filesize باشد.
- memory_limit = 256M: این خط، حداکثر حافظه مجاز برای هر اسکریپت PHP را به 256 مگابایت افزایش میدهد.
- max_execution_time = 300: این خط، حداکثر زمان اجرای هر اسکریپت PHP را به 300 ثانیه (5 دقیقه) افزایش میدهد. این مقدار زمان را بر حسب نیاز میتوانید تنظیم کنید.
- max_input_time = 300: این خط، حداکثر زمان مجاز برای دریافت دادههای ورودی (شامل آپلود فایل) را به 300 ثانیه (5 دقیقه) افزایش میدهد.
ذخیره و اعمال تغییرات:
ذخیره تغییرات:
- در ویندوز: پس از افزودن خطوط کد، فایل را ذخیره کنید.
- در لینوکس: در ویرایشگر nano، کلیدهای Ctrl+X را فشار دهید، سپس Y و Enter را بزنید تا تغییرات ذخیره شوند.
اعمال تغییرات:پس از ویرایش فایل php.ini، ممکن است نیاز به راهاندازی مجدد سرور وب خود داشته باشید تا تغییرات اعمال شوند.
در نتیجه:
برای رفع خطای upload max filesize در وردپرس، میتوانید از روشهای مختلفی مانند ویرایش فایل .htaccess، ویرایش فایل functions.php، و تنظیمات php.ini استفاده کنید. هر یک از این روشها به شما امکان میدهد حداکثر حجم فایلهای آپلودی را افزایش دهید. در صورتی که این روشها مؤثر نباشند، توصیه میشود با ارائهدهنده هاستینگ خود تماس بگیرید. استفاده از افزونههای وردپرس نیز میتواند یک راهحل سادهتر برای کاربران کمتجربه باشد. به یاد داشته باشید که پیش از شروع به کار با وبسایت، نیازهای خود را با ارائهدهنده هاستینگ در میان بگذارید تا از بروز مشکلات جلوگیری کنید.اگر می خواهید که آموزش های بیشتری در مورد وردپرس یادبگیرید می توانید به بخش مقالات و قسمت آموش ودپرس بروید تا بتوانید آموزش هایی بیشتری را در مورد وردپرس یاد بگیرید.